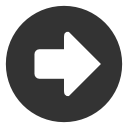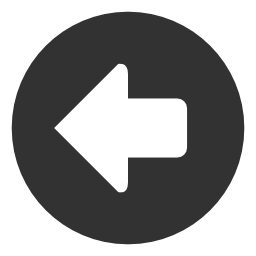Modifying Your Preferences
The Preferences area, found underneath the File menu, allows you to configure the settings of Quotestream™.
To access the Preferences window, click on File and then Preferences.
In the Preferences area, there are four tabs:
- General Preferences
- Defaults
- Connectivity
- Hot Keys
General Preferences
Under General, you can modify "Double-Click" Actions. Double-Click Actions are what action occurs after you double-click on a symbol. For example, to load symbol information on a symbol that you have double-clicked, you would select "Propagate Symbol to Other Modules" on the drop-down list of the Portfolio/Watchlist Module.
You may further specify if the symbol information is loaded in a particular module and if a new module window will open.
Under Table Settings, you can configure how tables are displayed in your Portfolios and Watchlists.
Select an option in the drop-down menu to the right of "Show Change Colors" to modify the signal color that appears behind a symbol when the price changes (green for an increase or red for a decrease in price). The parameters below will further refine your settings:
- Change Table Columns Only: The signal colors will only be displayed in the Change and %Change columns in Portfolios and Watchlists.
- All Table Columns: All text in the Portfolios and Watchlist modules will be color-coded as well as when a symbol changes price.
To toggle the background highlight on or off (blinking and flashing), please mark or unmark the check box next to Highlight Value Changes which can be found under the Table Settings heading.
Under Country Settings, click on the arrow at the end of the Preferred Country field to set your Country preference for the symbology used in your Portfolio.
- United States (selected by default): Symbols for US markets do not need a suffix at the end of a symbol. Canadian market symbols display with the suffix: CA, PUR, or: CC. Great Britain market symbols display with the suffix: LN or: UK.
- Canada: Symbols for Canadian markets do not need a suffix at the end of a symbol. US market symbols display with the suffix: US. Great Britain market symbols display with the suffix: LN or: UK.
- Great Britain (UK): Symbols for Great Britain markets do not need a suffix at the end of a symbol. US market symbols display with the suffix: US. Canadian market symbols display with the suffix: CA, PUR, or: CC.
You can also toggle the News Languages on or off to include French. English is always included by default.
- The comma (default)
- Tab
- Semicolon
Under Debug Settings, click on the arrow at the end of the Logging Level field to set java console logging preference.
- This is used for troubleshooting purposes and should not be changed unless you encounter issues with the application. The default is set to Info so that basic information on the application functions are stored in the java console on your computer.
- Selections include: All, Severe, Warning, Info, Config, Fine, Finer, Finest, and Off.
Defaults
Under the "Defaults" tab, you can modify your preferred default Symbol, Market Depth, Historical, Charting, Options, and Movers default settings.
Symbol Defaults
- Symbol: Input your preferred symbol for modules.
- Net House Symbol: Input your preferred symbol for the “Net House” module (Canadian symbols only).
Market Depth Defaults
Under "Market Depth Defaults”, input your preferred default Order Book View. Selections include:
- Market by Price (default)
- Market by Order
- Market by Broker.
Options Defaults
Under “Options Defaults”, input your preferred default options view settings.
- View: All (default), Calls, Puts
- Money View: At the Money (default), In the Money, Out of the Money, All.
Market Movers Defaults
Under “Market Movers Defaults”, input your preferred market movers view settings.
- Exchange: NYSE, AMEX, NASDAQ, OTCBB, OTO, TSX, TSXV, LSE, etc…
- View: Volume Actives (default), Dollar Gainers, Dollar Losers, Percent Gainers, Percent Losers, Dollar Volume Actives.
Under "Charting Defaults," input your preferred chart settings.
Advanced Charting Defaults
Input your preferred advanced chart settings.
Connectivity
Under the Connectivity tab, you can set your preferences for your application connections:
Data Rate: Streaming (default), Fast (1/2 Second), Slow (1 Second), Polling (5 seconds). Although we suggest that you retain the default of “Streaming”, there may be circumstances where you prefer to change your Data Rate. Click “Apply Refresh Rate” once your selection is made.
Proxy Settings: Auto-Detect Proxy Settings (default), Connect Directly (No Proxy), Connect Using Manual Proxy Settings. Although we suggest that you retain the default of “Auto Detect Proxy Settings”, your environment may have proxy/networking restrictions that will require a change to this setting to connect to the application. Click “Apply Proxy Settings” to set your selection.